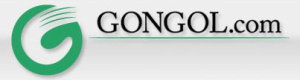Brian Gongol
Even the government has recommended that people start to use a different browser than Microsoft's Internet Explorer.
There are quite a few options available, but one in particular stands out as a strong potential rival: Mozilla Firefox. Here's how to get it:
WARNING: These instructions are designed only as a helpful service, with absolutely no warranty, expressed or implied. Please DO NOT ask for personal help with your installation. More than 1,400 people visit this site every day and I simply do not have time to respond to individual requests for assistance.
| Step 1. | Back up your computer. Always back up your computer before installing new programs. | |
| Step 2. | Go to http://www.mozilla.org/products/firefox/ | 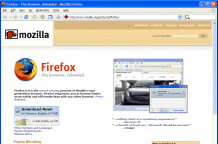
|
| Step 3. | Click on "Download Now" | 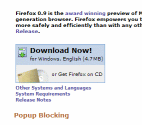
|
| Step 4. | The file will automatically save to your computer. You may need to tell it where to save. The best place is usually on your desktop. Advanced users may prefer to save it under the "Program Files" directory. | |
| Step 5. | Double-click on the "FirefoxSetup" file. Depending on when you downloaded the file, it may read something more specific, like "FirefoxSetup-1.5.exe". Don't worry about the specific numbers at the end; you're clicking on the right file. | |
| Step 6. | Follow the step-by-step instructions. Choose the "Standard" setup type. | |
| Step 7. | The program will install itself, and will usually import your bookmarks and other preferences from your previous browser. | |
| Step 8. | When you see the "Install Complete" window, click "Finish" to complete the startup. | |
| Step 9. | Almost there! Now go to the address bar and type in "about:config" (don't use the quotes) and hit enter | 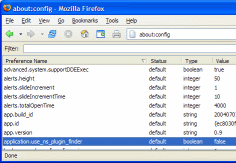
|
| Step 10. | Type "network.http.pipelining" (again, no quotes). Click on the option and when the option window pops up, type "true" (no quotes), then hit enter. | |
| Step 11. | Type "network.http.pipelining.maxrequests" (no quotes). Click on the option and when the option window pops up, type "32" (no quotes), then hit enter. | |
| Step 12. | Type "network.http.proxy.pipelining" (no quotes). Click on the option and when the option window pops up, type "true" (no quotes), then hit enter. | |
| Step 13. | You're finished! Now go make http://www.gongol.com your homepage and start surfing. You should find FireFox to be faster than most other browsers on the same connection. You will also have to get used to choosing when to allow or block cookies. For the most part, you should probably block them. You may also find that some folks don't design their pages very well and will force you to use Internet Explorer to visit their sites. You'll know that's the case if you try to visit their page and it comes out horribly jumbled on FireFox. This is the fault of the website's designer, not a problem with FireFox itself. On occasion, you may need to authorize pop-up windows as well. This is again a fault of bad page design, but with practice you'll learn how to do it with FireFox.
The best advice is to keep your old, familiar browser around and use it on those occasions when you can't figure out how to do something with FireFox. With practice, though, you'll learn to use your new browser and will probably grow to love it. |